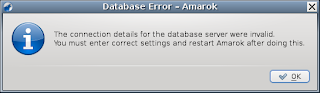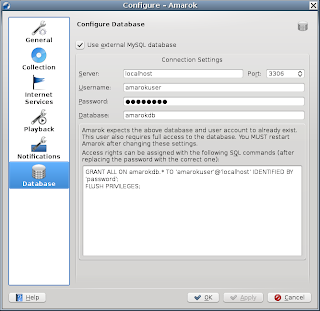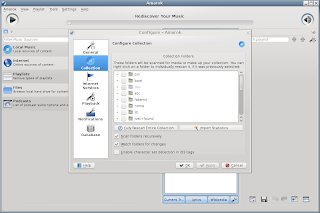My curiosity of RF signals led me to recently look into mapping the local wifi access points surrounding my apartment, and from there it advanced to the point where I was taking my laptop wherever I went so I could get a map of APs. The process is surprisingly easy, but unfortunately it relies on a third party website. The website works great for now, but who knows how long it will be around. I'm going to cover the easy way right now, and in a future post I plan to cover a method that uses all internal tools.
There are only two pieces of hardware needed for this project:
- A laptop with a wifi interface - I used an EeePC 1000h with windows XP installed
- A GPS adapter for the laptop - I used BU-353 from USGlobalSat. You can find them online for about $30-40 new.
The GPS adapter and netbook
Ready to go! I usually configure the netbook to stay on when the lid is closed.
Once you have the hardware, the software needs to be installed and configured. Since we are using Windows XP, NetStumbler is a great tool that is very simple to use, downloadable here: http://www.stumbler.net (Not to be confused with netstumbler.com)
After it's done installing, open it up and take a look at what's around you.
APs visible from my apartment
Now hook up the GPS adapter and make sure NetStumbler sees it. Go to View -> Options... -> GPS
The default settings should be fine, but the port setting needs to be changed as needed for your system. You can check Device Manager to quickly determine what port you need:
The GPS adapter is displayed as the Prolific USB-to-Serial Connection
Ok, got some data? Click File -> Save, or hit ctrl+s. Save in a place you'll remember with a recognizable name. Now we want to convert the data to a Google Earth KML overlay. Get Google Earth here: http://earth.google.com Installed? Great!
There are quite a few options available to convert the file, but I found the easiest one for me to use is at gpsvisualizer.com. Just click on one of the "Choose File" buttons on the left, and then make sure that the output format on the right is set to "Google Earth KML". Hit "Draw Map" and let it compute! A new page should open up where you can save the xml file to your computer. Now that we've got the goods, you can either double click the file or open it from within Google Earth. You should see something like this:
Select the correct port and hit "OK". You should eventually see the "globe" icon on the bottom right of NetStumbler:
So close! ;)
Once the globe shows up, we are ready to scan! Walk or drive around a bit so that we have some data to work with.
Ok, got some data? Click File -> Save, or hit ctrl+s. Save in a place you'll remember with a recognizable name. Now we want to convert the data to a Google Earth KML overlay. Get Google Earth here: http://earth.google.com Installed? Great!
There are quite a few options available to convert the file, but I found the easiest one for me to use is at gpsvisualizer.com. Just click on one of the "Choose File" buttons on the left, and then make sure that the output format on the right is set to "Google Earth KML". Hit "Draw Map" and let it compute! A new page should open up where you can save the xml file to your computer. Now that we've got the goods, you can either double click the file or open it from within Google Earth. You should see something like this:
This is from one of my many trips up 99
That's it! Do what you will with your new map! I plan on doing something similar using Linux and Kismet in the near future. Let me know if something doesn't work or if you have any suggestions, feedback is always welcome!